PTAのお役立ち文章ひな形ダウンロードできます【ダウンロードはパソコンで】
今年も新しい体制始まりましたか?
いろいろな意見があったり行事があったりと、執行部はお疲れ様です。
作業が少しでも楽になるように、文章のひな形を用意しています。
ダウンロードして活用してください。
(1)PTA総会のお知らせひな形
↓ダウンロードはここをクリック(PC用WORD)
(ひな形1)PTA総会のお知らせ | 学校役員★レスキューブログ
使い方の記事はこちら
(2)PTA懇親会お知らせのひな形(PC用WORD)
↓ダウンロードはここをクリック
使い方の記事はこちら
(3)名札・IDカードのひな形はこちら(PC用EXCEL)
↓ダウンロードはここをクリック
(ひな形2)連絡先・IDカード | 学校役員★レスキューブログ
使い方の記事はこちら
ぜひ活用してください
翌年度の役員の選考、うまくいってますか?
役員さんをされている方、今年度はもう残り3か月強となりましたね。
役員の任期が決まってい所も、そうでないところも、次期役員さんを選考する時期になっていると思います。
毎年ある程度の人数を入れ返していかないと、ダラダラ何年も役員を引き受けることになってしまいます。
役員の仕事はプライベートを削る大変な役割です。
次年度の選考をすると同時に、役員の仕事をスリム化していってはどうでしょうか?
夜の出ごとが多い学校は、その機会を集約して減らすなど工夫をすることで、役員を引き受けてくれる人に対してのアピールをすることにもつながりますよ。
また、選考するにあたって、自薦される方は避けた方が無難です。
全ての方にあてはまるわけではないと前置きしておきますが、特定の団体を運営しているかたが情報ほしさにPTAを引き受けたりすると、のちにトラブルにつながることもあったりなど、自薦の方は経験上おすすめできません。
また、一度断られた方にどうしてもお願いしたいときは、引き受けるにあたってネックになっている事柄を差支えない範囲で聞き、全体でカバーするといった工夫も必要です。
このご時世なので、PTA役員を引き受けてくれるだけでもすごいことだと思います。
ですが、経験者はわかるように、何事もよい面、悪い面があって当たり前です。
むしろ、知らないよりも知ってよかったと思うことの方が多いのではないでしょうか?
役員を選考するにあたっては、よい面、悪い面の両面を包み隠さず伝えた方がのちのためでもあります。
次年度も、実のある活動につながるように願って。
PTA文書の回覧 ドロップボックスを使った方法。
前回の続きです。
PTAで配布する文書(もしくは議事録など)を作りました。
ネット上で回覧することができます
紙に印刷して、学校まで出向いて回覧なんてみんな忙しいのにいやですよね。
ここを効率化しましょう。
文書作成から回覧までの流れ
(1)文書を作る(エクセルでもワードでもなんでもOK)
(2)保存するときに「PDF」形式で保存する
(3)ドロップボックスをインストールしておく
(4)作ったPDFファイルをドロップボックスの「public」スペースに保存する
(5)メールに「リンクアドレス」をコピーして関係者に発信する
ここで、すでに萎えた人~
ダメですって。萎えちゃ。(笑
もうカタカナとかアルファベットとかに拒否反応示しちゃダメ!ゼッタイ!
ちなみに、「PDF」は「ぴーでぃーえふ」って読みます。
そういうファイルの種類だって思ってください。
エクセル、ワード、どっちもPDFとして保存したら、スマホからでも開いてみることができるし、エクセル、ワードが入っていないパソコンでも文書を開いて確認できるってことです。
わかんなくても、「ふーん」って言ってください(笑
はい、もう機械のように淡々と作業するんです。
1回2回やれば、なーんだ。こんなことか。
って思うはず。・・・たぶん。
知らないことは、この機会に知りましょう。
前置きはこれくらいにして。
詳しい手順を書きますね
(1)文書を作る(エクセルでもワードでもなんでもOK)

はい、懇親会のお知らせを回覧したーいというところからのスタートです。
(2)保存するときに「PDF」形式で保存する
「ファイル」ー「名前を付けて保存」で「ファイルの種類」を「PDF」にします。

ちなみに、オフィス2003などの古いバージョンではPDFに保存できない場合があります。2010以降などは対応されているようです。
こんなファイルが出来上がります。見た目はワードの印刷プレビューと似ていますね
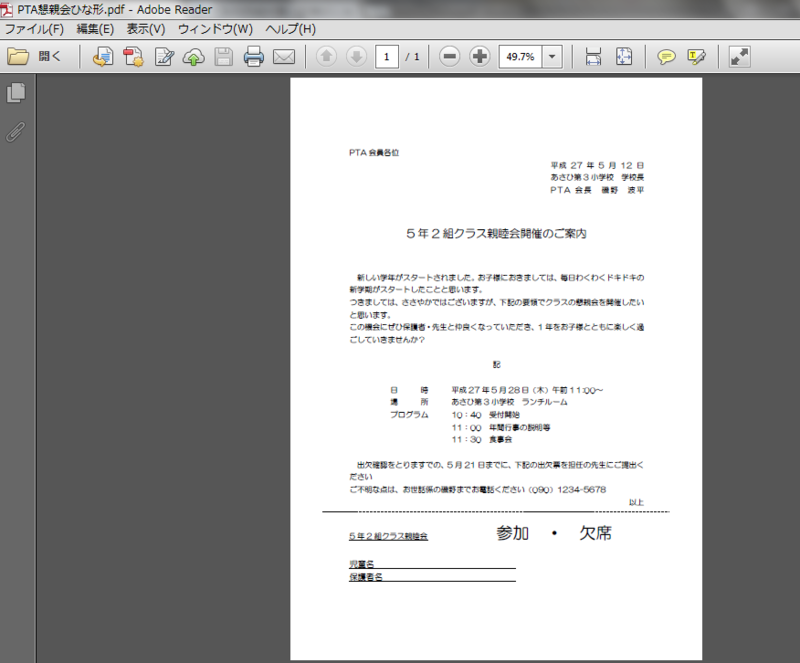
(3)ドロップボックスをパソコンにインストールしておく
↓クリックしてパソコンにインストールします。
何をやっているかというと、ネット上にデータを保存する領域を作るということをやっています。
関連記事(スマホの写真整理などにも使えちゃったりします)
(4)作ったPDFファイルをドロップボックスの「public」スペースに保存する
(2)で作ったPDFファイルをコピーします。
画面の右下に表示されるドロップボックスのアイコンをクリックします。
下のような画像が出てくるので、フォルダの絵をクリックします。
パソコンの中の特定のフォルダが開きます。

「dropbox」のフォルダの中に「public」というフォルダがあります。
ここに保存すると、勝手にネット上のサーバーにある同じフォルダにコピーされます。
ここの領域だけは、アドレスを知っている人が誰でもアクセスできる場所となります。
つまり、ここにあるファイルの「アドレス」を教えてあげれば、だれでも同じファイルを見ることができるのです。
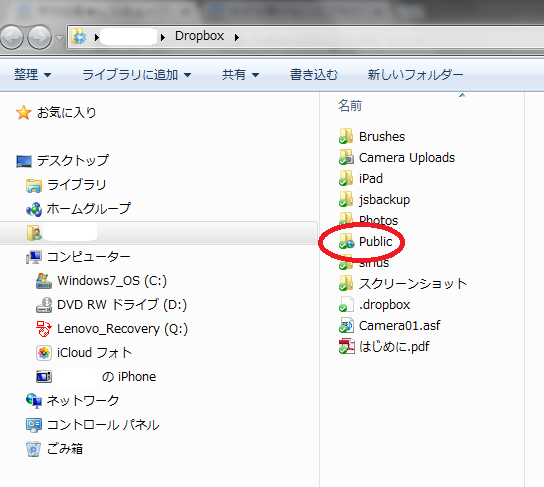
PDFファイルを保存してある場所から、publicフォルダへコピーする
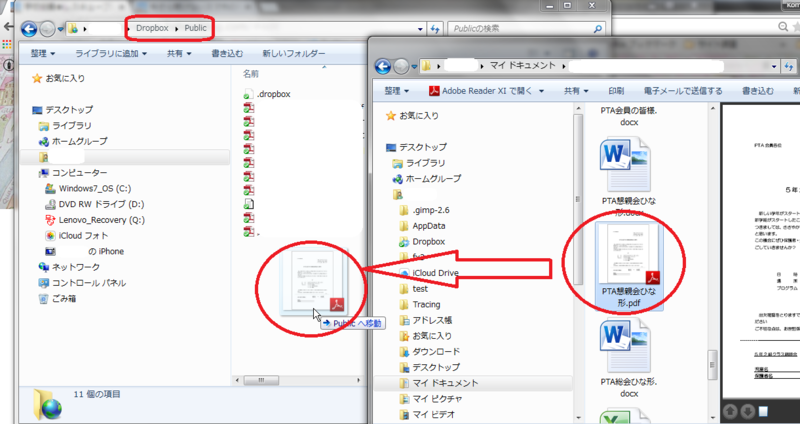
(5)メールに「リンクアドレス」をコピーして関係者に発信する
PUBLICフォルダ内にできた、PDFファイルをマウスの右ボタンでクリックすると
メニューが表示されます。
「公開リンクをコピー」をマウスの左ボタンでクリックします。

最後にメールやラインなどを使って関係者に配信します
メールの本文のところでマウスを右クリック、「貼り付け」を左ボタンでクリックします。アドレスが表示されるので、適当な案内文を付けて送信します。
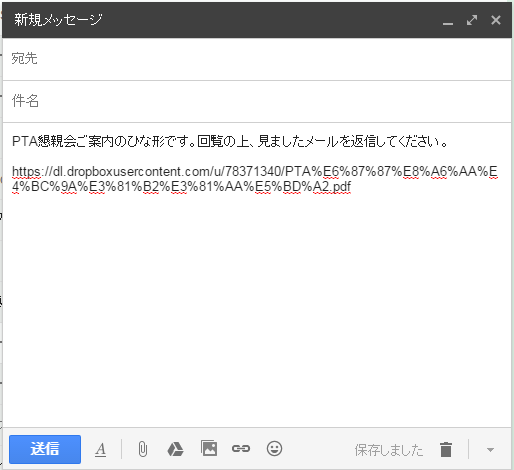
スマホから、「見られないよ」とか「スマホにアプリを入れないと見れない」といった話もあったのですが、LINEに貼り付けて送ったらみんな見れたようです。
また、iphoneの人はトラブルなく見れたようです。
これのよさは、相手方がスマホからでもファイルを確認できるっていうことです。
あーーーめんどくさいよねーなんて思っちゃダメ。ゼッタイ(笑
スキマ時間でできるから、やってみて!
ファイルを添付して送るより、送信のデータサイズが小さいはず・・?
いや、めんどくさかったらメールにエクセルやワードのファイルを添付して送ってもいいと思いますよ。
結局「これ」って型を作れっていうことではなく、効率的にやろうってことを言いたいだけなんです。
はい。今回はこれでおしまい。
最後まで読んでくれた人、ありがとうございます♪
PTAの引継文書。記憶があるうちにエクセルで作成
ゴールデンウイークも終わりました。
新しいクラス委員さんも決まって、それぞれの活動がスタートし始めたのではないでしょうか。
執行部ではきっと外部研修へ派遣する人へ案内を出したり、総会の準備に追われているのでは??
いつの時期に、何をやっていったか
来年どころか、2学期になったらぼんやりとしか覚えてないし、
2年目の人、3年目の人がいても記憶だけにたよっていては心もとないです。
そこで、全員で共有するスケジュールが大事になってきます。
関連記事:カレンダー・スケジュール
、
↑過去の記事で紹介してますが、ここにぜひ「反省点・注意点」を
記入していってほしいのです。
来年度の方のため、必ず役立ちます。
・作業開始時期
・良かった点
・反省(変更するべき)点
などなど。
役員になった人は、何からスタートすればいいのかさっぱりわかりません。
なので、この行事に関してはいつごろからどういう動きを開始したらいい、とか
そういう細か情報が役に立ちます。
あと、正直いって手作業や手書きが多い(ごめんなさい、これを無駄といってぶった切っています)学校関連、少しでもデジタルデータに変更すれば時間も手間も省けるんですよ
個人情報保護の観点があるので、なんでもパソコン・スマホとはいかないでしょう。
でも、できることから変更していきましょう。
あと、いつでもだれでも確認できるように。
この視点も大事です。
なので、GoogleやDropbox(ドロップボックス)の活用をおすすめします。
ドロップボックスは、実は「共有」エリアと「個人」エリアに分かれているんです。
共有エリアにファイルを保存しておいて、そのリンク先をメールやラインでみんなに教えておけば、スマホから配布文書やスケジュールなどの回覧ができるんです。
この方法は次回ご紹介します
今さら聞けないスマホの写真整理 その2 スマホとパソコンの写真管理
前回ご紹介したドロップボックスですが、スマホとパソコンの両方に入れておくと便利です。
入れ方(インストールの仕方)と、使い方をもうちょっと詳しく。
スマホにインストールする
スマホで「Dropbox」アプリを検索、インストールします。
これは、他のアプリと同じ様にインストールしてみてください。
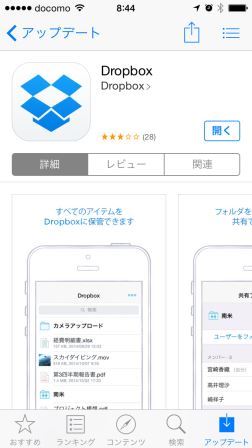
パソコンにインストールする
パソコンにも、ドロップボックスをインストールします。
ドロップボックスは、メール認証を行っています。
スマホも、パソコンも同じメールアドレスで認証を行うことによって
同期をとることができます。
インストールするときに、どのメールアドレスを使うか、あらかじめ決めておくといいです。
ちなみに、私はgmailを使っています。
gmailだと、パソコンが変わってもブラウザでチェックできるし、プロバイダーに関係なくずっと使続けることができるからです。
【関連記事】
写真をとったら、wi-fiに
外でスマホを使ってたくさん写真をとってきた場合。
家に帰ったらすぐにwi-fiに切り替えましょう。
ドロップボックスが勝手にサーバーに接続して、写真のバックアップを取ってくれます。
サーバーとは、外部にある管理機器のことです。
勝手にネット接続されるとちょっと怖いーなんて思うかもしれませんが、
iphoneだって、勝手にicloudにバックアップを取ってるんですよ。
セキュリティはしっかりしているので、怖がらずとも大丈夫!
それよりもスマホが壊れて大事なデータが消えてしまう方が怖くないですか?!
パソコンにも勝手にダウンロード
次に、パソコンを起動します。
このパソコンがwi-fi接続していれば、これまた勝手にサーバーにあるデータがダウンロードされます。
この「勝手に」の部分が便利だな~と思う最大の利点です。
どこに保存されるかは、パソコンによるのですが、
win7の場合だと、「マイドキュメント」の中にインストールされます。
「Dropbox]-「Camera Uploads]のフォルダを開くと、スマホで撮った写真が保存されています
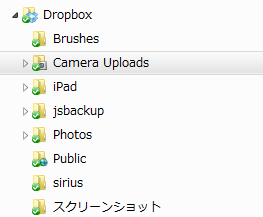
ドロップボックスの中のデータは連動している
どこにデータが保存されるか、というのがわかったと思うのですが、
パソコンで保存されているのを確認したらぜひ別の場所に移動またはコピーしてください。
パソコンで、別の場所に保存するというのには意味があります。
スマホの場合
「写真」というアプリの中と、「ドロップボックス」アプリの中に同じ写真が保存されているように見える
→これは、写真がコピーされた状態にあります。
「写真」アプリの写真を削除しても、「ドロップボックス」内の写真は消えません
パソコンの場合
自分でドロップボックスの写真を別の場所にコピーすることで、同じ写真が2か所に保存されていることになります。
スマホ → サーバー → パソコン → パソコン内の別の場所
と、写真が移動するたびに写真が増えていますが、
ここまできたら、パソコン内のドロップボックスの写真は削除しても大丈夫です
すると、勝手に同期されてサーバーからもスマホからもドロップボックス内の写真が削除されるのです
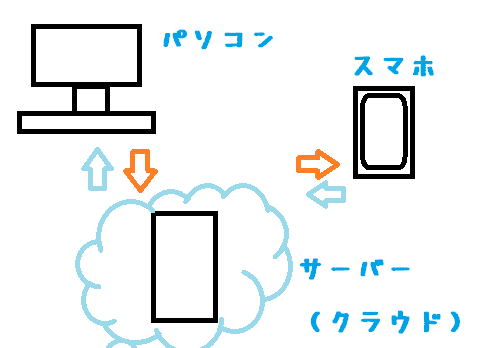
パソコンの別の場所にコピーした時点でドロップボックスの写真を削除していけば
サーバーの容量もスマホの容量もスッキリしますし、
スマホの「写真」アプリの中を削除して保存容量をふやすことができるんですよ
文字だけ見たら、あーめんどくさいなーとか思っちゃうかもしれませんが
やってみたら、案外簡単です。
そして、クラウドを理解したら超絶便利な機能だということがわかります!
スマホも写真も整理整頓してたら、あとからあわてなくていいですよ!
絶対つかって損しないから!
今さら聞けないスマホの写真整理 その1 パソコンに勝手にコピー
みなさん、スマホで撮った写真、どんなふうに整理してますか?
写真撮りっぱなしで、スマホの要領がいっぱいになっていませんか?

私は、スマホに「ドロップボックス(Drropbox)」という無料アプリを入れて整理しています。
無料アプリって、入れて大丈夫?あやしくない?
って思うこともあるかもしれませんが、大丈夫です。いまのとこ。(笑
そもそも、どんなふうに便利なのよって話だと思いますが
(1)スマホで写真をとる
(2)家に帰って、wi-fi接続する(※)
(3)パソコンの電源をいれる
(4)スマホ内の写真がパソコンに自動的にコピーされる
と、いうのが一連の流れです。
スマホとパソコンをつなげたりせずに、なーんにもしなくても
勝手にバックアップされるんです。
超便利じゃないですか?!
あとは、時間があるときにパソコンで写真整理すれば(または家族にしてもらえば)いいんですよ
注意する点は、
(1)定期的にスマホの写真を整理する
(スマホ内の写真を整理しても、バックアップは削除されない)
(2)ドロップボックスも容量が決まっている
などです。
iphoneだと、icloudというクラウド機能がいくぶん無料でついているんですが、ドロップボックスも似たような感じです。
クラウド機能は、いろいろな会社が無料で提供いているので、上手に使ってバックアップをとるといいですね
ドロップボックスは、アプリから友達紹介すると、自分も友達も無料で容量が増えます。有料で容量を増やすこともできますが、いろいろな方法で結構無料分を増やすことができるので、ぜひお友達に紹介してみてください。
ちなみに↑の方のリンクから登録しても、私の容量は増えません★
エクセルで印刷すると、ずれる→エクセルデータを見たまま印刷するには・・
新年度が始まって2週間たちました。
いろいろな書類づくりや会合などに追われている頃ではないでしょうか?
この書類作成にエクセルを使っている方も多いと思います
きちんと見たまま印刷されないこと、ありませんか?
エクセルはもともと表計算のソフトです。
万能ソフトのように思われがちだけど、実は印刷したらずれちゃう、ということがよくあります。

では、どう対処したらいいでしょうか・・。
PR
エクセルで印刷したときにずれてしまうときの対処法
- ワードで作りかえる
- ワードにエクセルの表を画像として貼り付ける
ざっと考えてこんな感じでしょうか・・・
1.のワードで作りかえる、が本来一番いいのですが
ワードが苦手だったり、時間がなかったりと、すぐさま対応できないときは
2,の方法をおすすめします
ワードにエクセルの表を貼り付ける
最初にワードを開いておいて、エクセルにすでにある表を貼り付ける手順を紹介します
(1)ワードで新規の画面を開く

(2)エクセルですでにある表の画面に切り替える

(3)貼り付けたい表を範囲指定して、範囲指定の中でマウスを右クリック
「コピー」を左クリックします

(4)次に画面をワードに切り替え、貼り付け先をクリックする
マウスの右ボタンをクリックして「貼り付けのオプション」で「図」を左クリック

これでワードにエクセルの表を貼り付けることができました

(5)印刷プレビューで確認してみましょう
図として貼り付けてあるので、みたまま表示されます

前回ここまでアップしたのですが、更新。
4月21日
エクセルのページをイメージとして貼り付けるには、だいたい上記の方法でいいのですが、エクセルで表示されている「枠線」の部分がじゃまだなーという場合があります。
エクセル枠線の消し方
(1)エクセル画面上部の「表示」タブをクリック

(2)「枠線」のチェックをクリックして、チェックを消します

(3)表の背景に見えていた枠線が消えました。
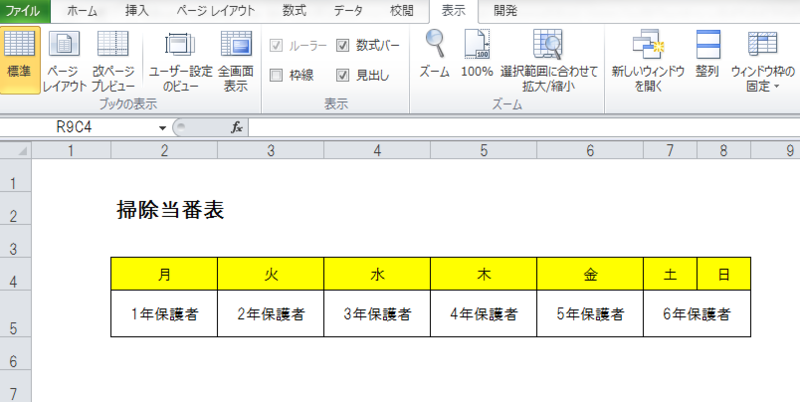
エクセル画面で印刷するときなどは枠線があろうとなかろうと関係ないのですが、
ワードに絵として貼り付けるとなると、枠線部分も印刷されてしまいます。
細かい事ですが、これで印刷はきれいになりますよ♪
追記以上